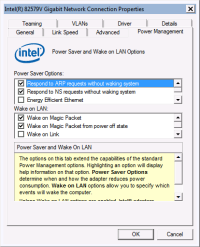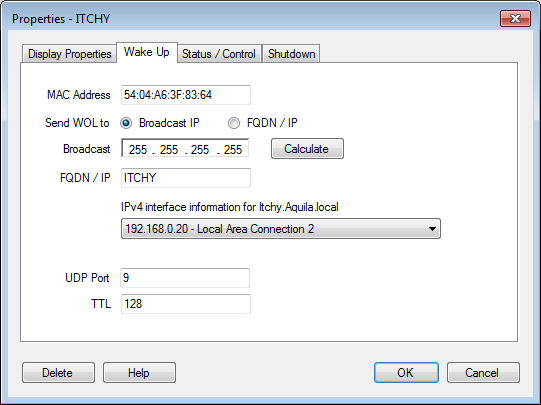Getting Started
Let's start with some terminology and definitions.
Terminology
- Host - a computer, workstation, or server that you are going to control with WOL
- SDB, Subnet Directed Broadcast - A type of packet that is sent across a router to a specific subnet.
- WMI, Windows Management Instrumentation - . An API built into Windows.
- Magic Packet - The Magic Packet is a broadcast frame that is usually sent as a UDP datagram on port 9, in the Data-Link layer. There is no direct confirmation that the packet was received (though there are troubleshooting tools built into WOL).
Power States
- S0: Working (monitor off)
- S1: Sleeping. All the processor caches are flushed, and the CPU(s) stops executing instructions. The power to the CPU(s) and RAM is maintained. Devices that do not indicate they must remain on, may be powered off.
- S2: Sleeping. CPU powered off.
- S3: Standby. Suspended to RAM. RAM remains powered on.
- S4: Hibernate. Suspended to disk and powered down.
- S5: Soft off. PSU continues to supply power to the NIC.
How WOL works
Wake-on-LAN uses a special packet called a "magic packet", which is broadcast to the network to wakeup hosts. Because WOL operates on the Data-Link layer, IP addresses and DNS addresses are meaningless to the WOL process (though they are used for status checks and shutdown). The host computers may be powered-down or turned off, but are still listening for broadcast packets while in low-power mode. This happens locally on the network interface card. When the card hears it's specific "magic packet", it signals the motherboard to wake-up, just like it would if you pressed the power button.
System Requirements
- AquilaWOL has been tested on Windows XP, Vista, Windows 7, Windows 8, Windows 8.1, Windows 10 preview, Server 2003, Server 2008 and Server 2012 R2
- Microsoft .NET 4.0 framework
- Computers with network cards that support Wake on Magic Packet
Running the software
Here are some steps to get up and running quickly.
- Verify that the host(s) you want to control support WOL.
- Using Control Panel, configure the network interface card and enable "Wake on Magic Packet".
- Start the WOL program. By default, it is accessed from Start -> Aquila Technology -> WakeOnLAN.
- Add a host to the WOL program. Click on File -> New Host.
- Fill in some basic information about the host.
- Name: This is the name you use to describe the host. It can be anything you want.
- MAC Address: Must be the MAC of the network card that is enabled for WOL.
- IP Address: If you are using static addressing, enter the IP address here. If you are using DHCP, leave this field blank.
- Broadcast: This is the directed-subnet broadcast address that WOL will send the packet to. For most networks, the default value of 255.255.255.255 is appropriate. Use the Calculate button to open a helper window for this. See the below under "Calculate Subnet" for more information.
- Host URI: This is the Windows Netbios name of the host, or the FQDN of the host.
- Group: This is an option group that you put the host into, for example: "Servers".
- Emergency shutdown: If this box is checked, then this host will be shutdown when you click the "Emergency shutdown" button.
- Shutdown command line: Windows hosts can be shutdown directly, but other operating systems, such as Linux, require you to enter a command here to shut them down. I usually use a putty command to do this. Leave this field blank to use Netbios to shutdown a Windows host.
- IPv4 Interface: This field selects which interface to use to send the WOL packets out. For example, your computer may have multiple interfaces such as wired and wireless, and some WOL packets need to go out on one or the other.
- UDP Port: This is normally set to port 9, but you may override it when you need to traverse routers into other subnets.
- TTL: This field lets you override the TTL, or Time-To-Live of the broadcast packet. In almost all cases, the default of 128 is satisfactory.
- Delete: Use the Delete button to delete this host from the database.
- Press OK to save your changes.
| 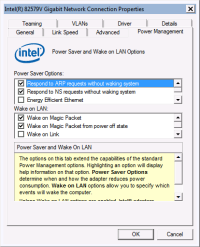
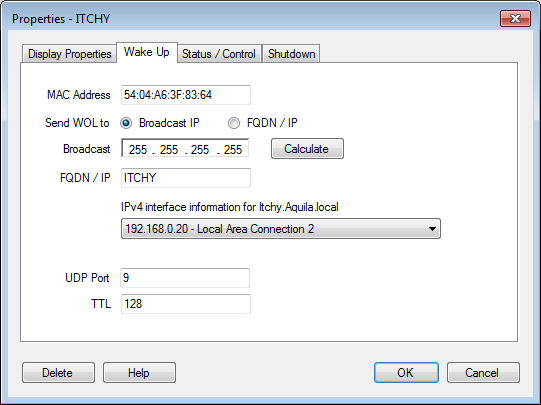 |
The main window should now display your new host and start pinging it to see if it is available.
Right-click the host and you will see some options:
- New Host: Add a new host to the database.
- Wake Up: This will send a WOL command to turn on the host.
- Shut Down: This will use Netbios to shutdown the host, or the "shutdown command" if specified.
- Remote Desktop: Select this to open a Windows Remote Desktop connection to the host.
- Properties: Used to change the settings for this host.
- Clear IP: If you have DHCP hosts, you can remove their ip's from the database with this option.
- Delete: Remove this host from the database.
| 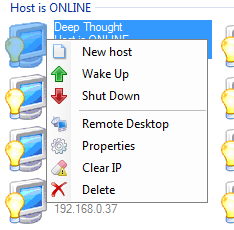 |
< Prev 1 2 3 4 5 6 7 8 9 10 11 12 Next >
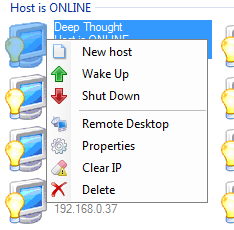

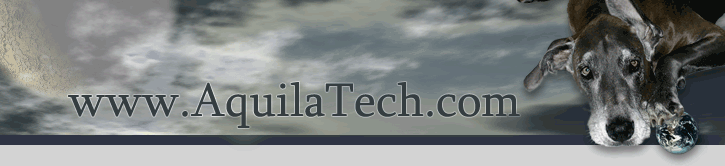
 WOL Agent
WOL Agent API Library
API Library